Model List Screen
When Easy Predictive Analytics is started and multiple models have already been created, a list of model folders appears on the left.
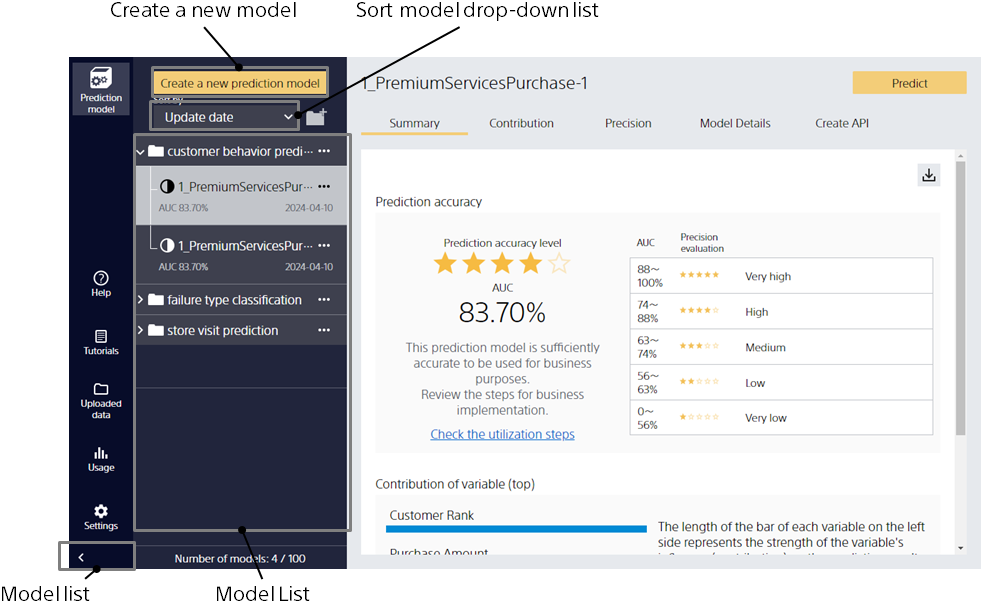
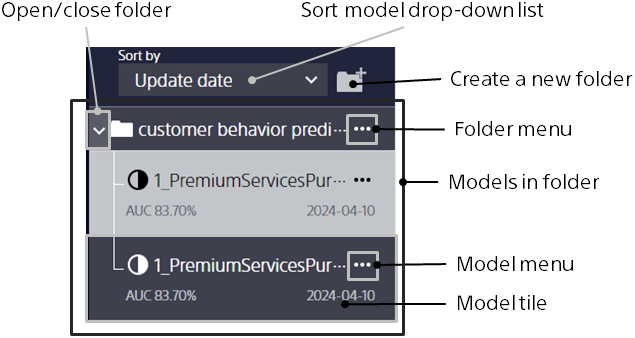
Create a new model
Step 1. Click the [Create a New Model] button.
Sharing Models
Click the Model pull-down of the source model and click [Share]. It is copied to the shared space so that users of the same tenant can view and predict model details.
Review and use shared models
Click the [Share] tab in the Model List. Switches to the shared model list.
Adding Models to Favorites
Step 1. Click the [Add to Favorites] button.
Models added to favorites are displayed at the top of the model list. You can click the [Add to Favorites] button again to remove a model from the favorites.
Create a New Folder
Step 1. Click
Delete a folder
Step 1. Click the folder pull-down.
Step 2. Click [Delete Folder].
When you delete a folder, all models within the folder are deleted. This operation cannot be undone.
Rename a folder
Step 1. Click a folder name and type a new folder name.
Displaying Models Added to Favorites
Step 1. Click the [Display Favorites Only] button.
Sorting the Model List
Step 1. Select a sort criteria indicator from the Model Sort drop-down.
Operations for the model (for example, copy or delete)
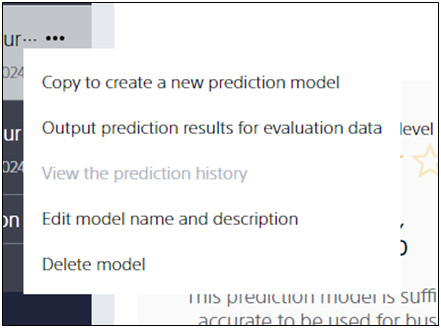
If you click the Model pull-down to the right of the model name, a menu similar to the one shown above appears. From here, you can copy or delete the model.
To edit a created model and execute retraining
Click the Model pull-down of the source model and click [Copy and create a new model]. You can open the learning settings screen with the settings of the original model entered. However, this operation cannot be performed if the training data used to create the source model does not exist in the same location with the same file name. Also, if you have changed the file contents of the training data after the creation of the original model, subsequent processing may not work correctly.
To delete a model
Step 1. Click the model pull-down and click [Delete] from the menu that appears.
To edit the model name and description of a model
Step 1. Click the model pull-down and click [Edit] from the menu that appears.
Show or hide the model list
Step 1. Click the [Change Model List Display] button.